Editing the Logo 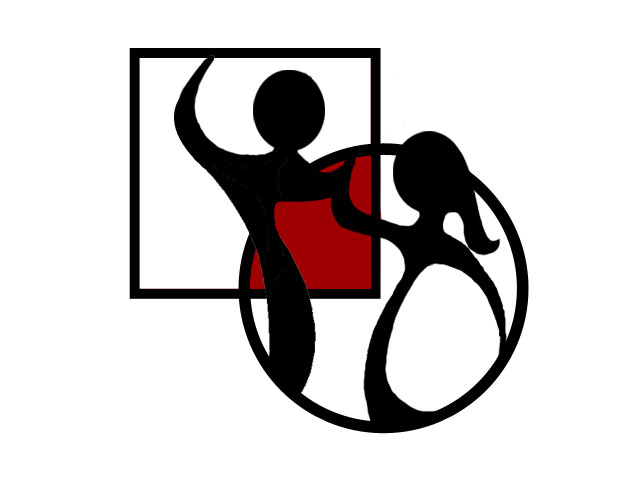 Warning ! The original logo looks like this but it may look differently when you open the link. It will always open showing how the previous person left it. This is not a problem. Just follow the editing instructions to create your own version and then download it in the format you need. If you have the time, however, you could use the same instructions to restore the logo to its original form before you close the screen and then it will be ready for the next person  |
|
Instructions Here is the link - Editing the Logo 1. Click on the link and open the image. 2. Click anywhere on the image to get a blue border around the logo. 3. In the menu bar, go to Arrange > Order > Send to back 4. Colour blocks will have moved in front of the logo. 5. Click on one of the colour blocks to get a blue border around it. 6. Click on the paint bucket (Fill Color) and change it to the colour you want. 7. Repeat steps 5 and 6 for any other colour blocks that you wish to change. 8. When you are finished, click somewhere outside the figure to get a blue border around the whole picture again. Go to Arrange > Order > Send to front. Logo should now look normal again, with new colours. 9. Now save the new logo to your computer by going to File > Download As and choose a file format. 10. If you have the time, go back to step 2 and use the same instructions to restore the logo to its original form before you close the screen and then it will be ready for the next person. Close the window and go and play with your new logo! |